41 using mail merge to create labels
Create and print labels using mail merge - Sibanye-Stillwater Step 2: Prepare the main document for the labels In Word, choose File > New > Blank Document. On the Mailings tab, in the Start Mail Merge group, choose Start Mail Merge > Labels. In the Label Options dialog box, under Label Information, choose your label supplier in the Label vendors list. Creating Address Labels Using Mail Merge in Office 365 Creating Address Labels efficiently using Mail Merge 1. Launch Mail Merge from Word 2. Start a Document 3. Select your Recipients 4. Arrange your Labels 5. Preview your Labels 6. Complete the Merge Final Thoughts Frequently Asked Questions Now, if you're working on a tight budget or want to lower costs, a DIY approach may be ideal.
The 7 Best Mail Merge Add-Ons for Google Docs Once happy with your settings, hit the Merge button, and the app does the rest. It's not that much different from using mail merge in Word. Download: Mail Merge (Subscription required, free trial available) 2. Avery Mail Merge. Quicklution also offers Avery Mail Merge specifically for creating labels.
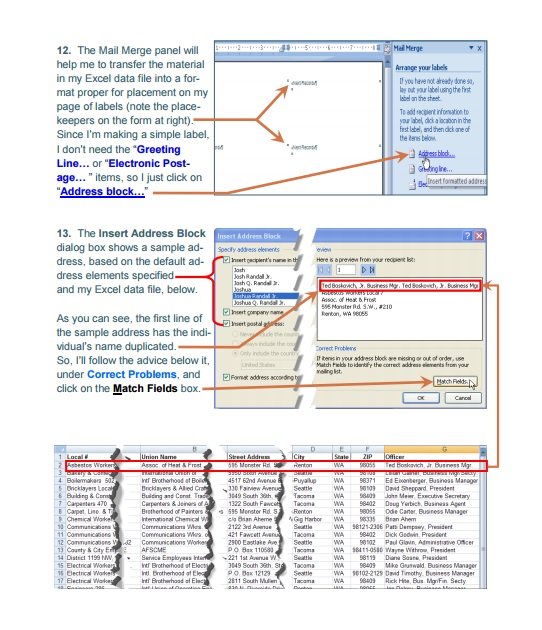
Using mail merge to create labels
Mail Merge in Google Sheets: Easy Step-by-Step Guide Open the Google Sheet that has all the data you need in your mail merge labels. Open a Google Document and navigate to Add-ons -> Avery Label Merge -> Start. This opens an Avery Label Merge sidebar on the right of your browser window. You should also see a set of mail merge instructions on the left side, along with a label template: How to create mailing labels by using mail merge in Word? If you want to create labels which include the information about name, company and telephone number for the co-partners, you can quickly do it by using mail merge function in Word. Recommended Productivity Tools for Word More Than 100 Powerful Advanced Features for Word, Save 50% Of Your Time. Free Download How to Create Mail Merge Labels in Word 2003-2019 & Office 365 Oct 09, 2020 · If you're making another type of document, use the "Insert Merge Files" button in the "Mailings" tab. Be sure to add spaces, commas, etc if you're creating your own layout. Hit the "Update all labels" button and then "Next: Preview your labels." Check that your data copied over correctly and you're happy with the final result.
Using mail merge to create labels. Use mail merge for bulk email, letters, labels, and envelopes Create and print a batch of envelopes for mailing Create and print sheets of mailing labels Directory that lists a batch of information for each item in your data source. Use it to print out your contact list, or to list groups of information, like all of the students in each class. This type of document is also called a catalog merge. Mail merge using an Excel spreadsheet - support.microsoft.com Choose Edit Recipient List. In Mail Merge Recipients, clear the check box next to the name of any person who you don't want to receive your mailing. Note: You also can sort or filter the list to make it easier to find names and addresses. For more info, see Sort the data for a mail merge or Filter the data for a mail merge. Insert a merge field Print labels for your mailing list - support.microsoft.com Go to Mailings > Start Mail Merge > Labels. In the Label Options dialog box, choose your label supplier in the Label vendors list. In the Product number list, choose the product number on your package of labels. Tip: If none of the options match your labels, choose New Label, enter your label's information, and give it a name. Create Letters or Labels using Mail Merge Wizard Go to the Mailings tab. Click on Start Mail Merge, then Step by Step Mail Merge Wizard. Step 1: Select document type. Select the document type (Letters, Labels) Click Next: Starting document. Step 2: Starting document. If you're creating Letters select Use the current document. If you're creating Labels, click Label Options.
Create Labels Using Mail Merge - Intero Real Estate Create Labels Using Mail Merge. In Word, choose File > New > Blank Document. On the Mailings tab, in the Start Mail Merge group, choose Start Mail Merge > Labels. In the Label Options dialog box, under Label Information, choose your label supplier in the Label vendors list. In the Product number list, choose the number that matches the product ... How to Create Labels With a Mail Merge in Word 2019 Open a blank document in Microsoft Word. Go to Mailings > Start Mail Merge > Labels. In the Label Options dialog box, choose your label supplier in the Label products list. In the Product number list, choose the product number on your package of labels. Tip: If none of the options match your labels, choose New Label, enter your label's ... PDF Quick Guide to Printing Labels Using Mail Merge Now open Microsoft Word, go to the "Tools" menu, and select "Mail Merge" from the "Letters and Mailings" submenu. The Mail Merge wizard will open on the right side of the screen. Under "Select document type," choose "Labels" and then click on "Next" at the bottom right of the screen. Create Custom Labels with Mail Merge: Microsoft Word In this video, I will teach you how to create custom labels in Microsoft Word using the Mail Merge feature. Mail Merge is one of the rarely understood featur...
How to Create a Label-Based Mail Merge Template in Microsoft Word Follow these steps to create a Microsoft Word labels template for use in Wealthbox Mail Merge: Open a blank document in Microsoft Word Select the "Mailings" Tab Once on the tab, please select "Start Mail Merge > Labels". Then select the size appropriate for your labels and click "OK" Click on the "Select Recipients > Type New List" 5. How to Create Mailing Labels from Excel? - Best Excel Tutorial Using Mail Merge. Once in a new Word document, select the Mailings tab, then select Start Mail Merge > Labels. You'll then be able to choose one of many standard label styles and sizes, and Word will automatically create the labels in the selected style for you. To import the data, click Select Recipients > Use Existing List. How to Create Mailing Labels in Word from an Excel List Step Two: Set Up Labels in Word Open up a blank Word document. Next, head over to the "Mailings" tab and select "Start Mail Merge." In the drop-down menu that appears, select "Labels." The "Label Options" window will appear. Here, you can select your label brand and product number. Once finished, click "OK." How to mail merge and print labels from Excel - Ablebits When arranging the labels layout, place the cursor where you want to add a merge field. On the Mail Merge pane, click the More items… link. (Or click the Insert Merge Field button on the Mailings tab, in the Write & Insert Fields group). In the Insert Merge Field dialog, select the desired field and click Insert.
How to mail merge and print labels in Microsoft Word May 04, 2019 · Step one and two In Microsoft Word, on the Office Ribbon, click Mailings, Start Mail Merge, and then labels. In the Label Options window, select the type of paper you want to use. If you plan on printing one page of labels at a time, keep the tray on Manual Feed; otherwise, select Default.
How To Print Address Labels Using Mail Merge In Word To create a set of address labels, you will need to select LABELS from the list of documents. MAIL MERGE: STEP 2 - SELECT STARTING DOCUMENT This is where you select your label template. As mentioned above, you can use a compatible template, a Word template you have previously downloaded and saved, or create a new label template.
How to Mail Merge Address Labels Using Excel and Word Open Word and go to "Tools/Letters" and "Mailings/Mail Merge". If the Task Pane is not open on the right side of the screen, go to View/Task Pane and click on it. The Task Pane should appear. 4 Fill the Labels radio button In the Task Pane. 5 Click on Label Options and choose the label you are using from the list. Click OK once you have chosen. 6
Video: Use mail merge to create multiple labels Use mail merge Create and print labels Video Use mail merge Video Format and add a graphic Video More options and custom labels Video Next: Creating an MLA paper with citations and a bibliography Overview Transcript If you wanted to create and print a bunch of recipient address labels, you could type them all manually in an empty label document.
Use Mail Merge to Create Mailing Labels in Word from an Excel ... - YouTube Create a sheet of Avery mailing labels from an Excel worksheet of names and addresses. Use Mail Merge to produced labels. Check out the updated video using o...
PDF How to Use Mail Merge to Create Mailing Labels in Word On the Mailings tab, click Start Mail Merge, and then click Step by Step Mail Merge Wizard. This will open a set of directions on the right side of the screen that we will be following. 1. Under Select document type, click Labels, and then click Next: Starting Document. (way at the bottom right of the screen) 2.
Creating a Mail Merge to Labels in Microsoft Outlook If you want to do do a mail merge to create mailing labels, follow the steps in Use Outlook's Contacts with Mail Merge to begin your mail merge. When the Mail merge dialog opens, select Labels from the Document Type menu. Click the Ok button and the merge document is created.
Video: Create labels with a mail merge in Word Once your mailing addresses are set up in an Excel spreadsheet (see the previous video to learn how), it's a snap to get Word to create mailing labels from them. Create your address labels In Word, click Mailings > Start Mail Merge > Step-by-Step Mail Merge Wizard to start the mail merge wizard.
How to Create and Print Labels in Word Using Mail Merge and Excel ... To run the mail merge and create a new merged label document: In the the main document in Word, click the Mailings tab in the Ribbon and then click Finish & Merge in the Finish group. A drop-down menu appears. Click Edit Individual Documents. A dialog box appears. Click Current Record or enter a selected range if necessary. Click OK.
How to Create Mail Merge Labels in Word 2003-2019 & Office 365 Oct 09, 2020 · If you're making another type of document, use the "Insert Merge Files" button in the "Mailings" tab. Be sure to add spaces, commas, etc if you're creating your own layout. Hit the "Update all labels" button and then "Next: Preview your labels." Check that your data copied over correctly and you're happy with the final result.
How to create mailing labels by using mail merge in Word? If you want to create labels which include the information about name, company and telephone number for the co-partners, you can quickly do it by using mail merge function in Word. Recommended Productivity Tools for Word More Than 100 Powerful Advanced Features for Word, Save 50% Of Your Time. Free Download
Mail Merge in Google Sheets: Easy Step-by-Step Guide Open the Google Sheet that has all the data you need in your mail merge labels. Open a Google Document and navigate to Add-ons -> Avery Label Merge -> Start. This opens an Avery Label Merge sidebar on the right of your browser window. You should also see a set of mail merge instructions on the left side, along with a label template:
Post a Comment for "41 using mail merge to create labels"